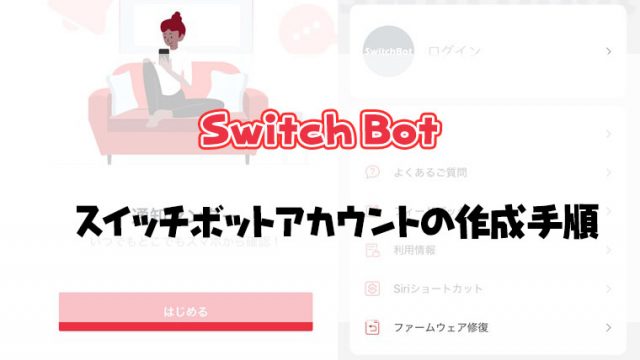台所にいるときにテレビの音を聞けるように、お手元スピーカーやBluetoothスピーカーででテレビの音をキッチンで聞く方法は以前のブログで紹介しました。
Bluetoothやお手元スピーカー(2.4GHz)を利用したメリットデメリットなどの詳細情報は以下の記事を参照してください。

記事内で紹介しているテレビの音声をキッチンで聞く手順は手動で電源をオンオフする手順になります。
キッチンで料理をしながら、テレビの音声が流れるスピーカーの電源をONにしたい時に手が離せない、手が汚れてるときいちいち洗うの面倒ですよね?
そんな悩みも【SwitchBot】が解決してくれます。
- キュリオムお手元スピーカー
- SwitchBot プラグ
- Siri
- NFCタグ
SwitchBot対応のNFCタグ
- キッチンにいる時に音声(Siri)でスピーカーの電源をオンオフ
- NFCタグを使ってスピーカーの電源のオンオフ
NFCタグを読み込めるiPhoneは以下の表を確認してください。
- iPhone 7/7 Plus
- iPhone 8/8 Plus
- iPhone X
- iPhone XS/XS Max
- iPhone XR
- iPhone 11
- iPhone 11 Pro/11 Pro Max
- iPhone SE(第2世代)
- iPhone 12
- iPhone 12 mini
- iPhone 12 Pro/12 Pro Max
- iPhone 13
- iPhone 13 mini
- iPhone 13 Pro/13 Pro Max
この記事はYoutubeでも紹介しています。
事前準備
スイッチボットプラグはWi-Fi環境を使って電源のOFF、ONを行います。
そのため、スマホで電源をOFF、ONする時はスマホがWi-Fiに接続されている必要があります。
Wi-Fi環境がない場合はWi-Fi環境を構築してから作業を行ってください。
また、外出先からリモートで電源のOFFONの利用したい場合はスイッチボットハブが必要になります。
スイッチボットの利用が初めての方は以下の記事を参照してアカウントの作成をしてください。
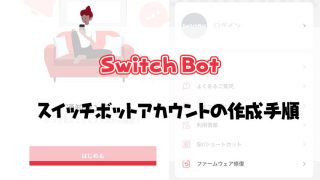
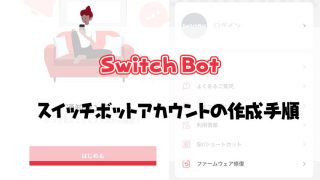
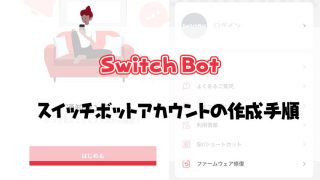
キュリオムお手元スピーカーは事前にテレビに接続して設置してください。



準備が出来たら下記の手順で設定を行っていきます。
- SwitchBotプラグ設定
- SwitchBotプラグをSiriで操作する手順
- SwitchBotプラグをNFCで操作する手順
SwitchBotプラグ設定
- ホームをタッチ
- 右上の+をタッチ
- プラグをタッチ
- OKをタッチ
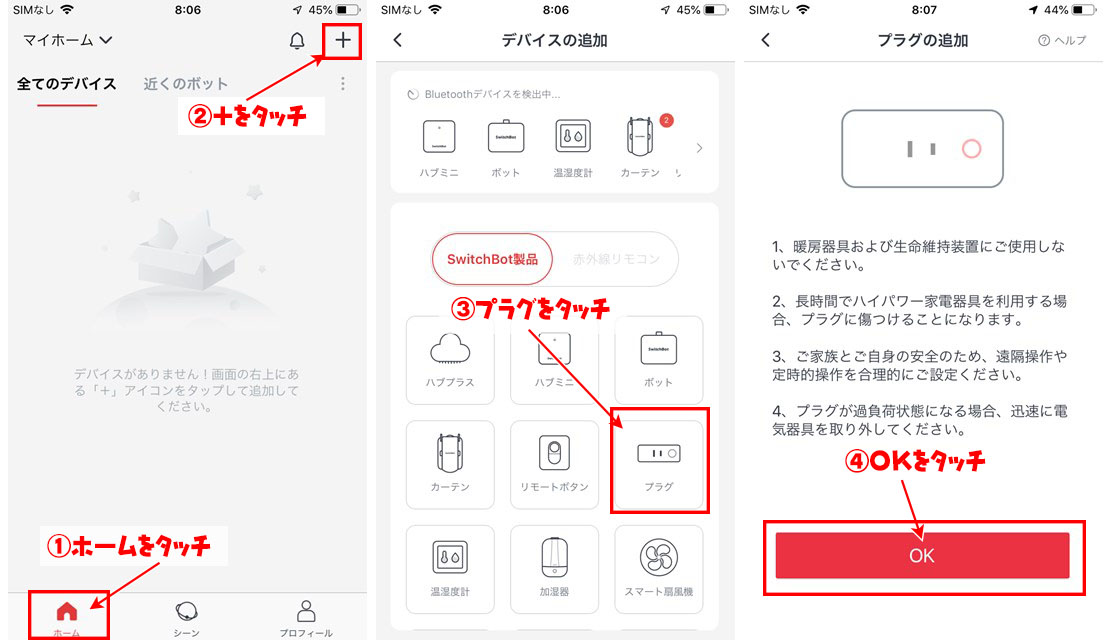
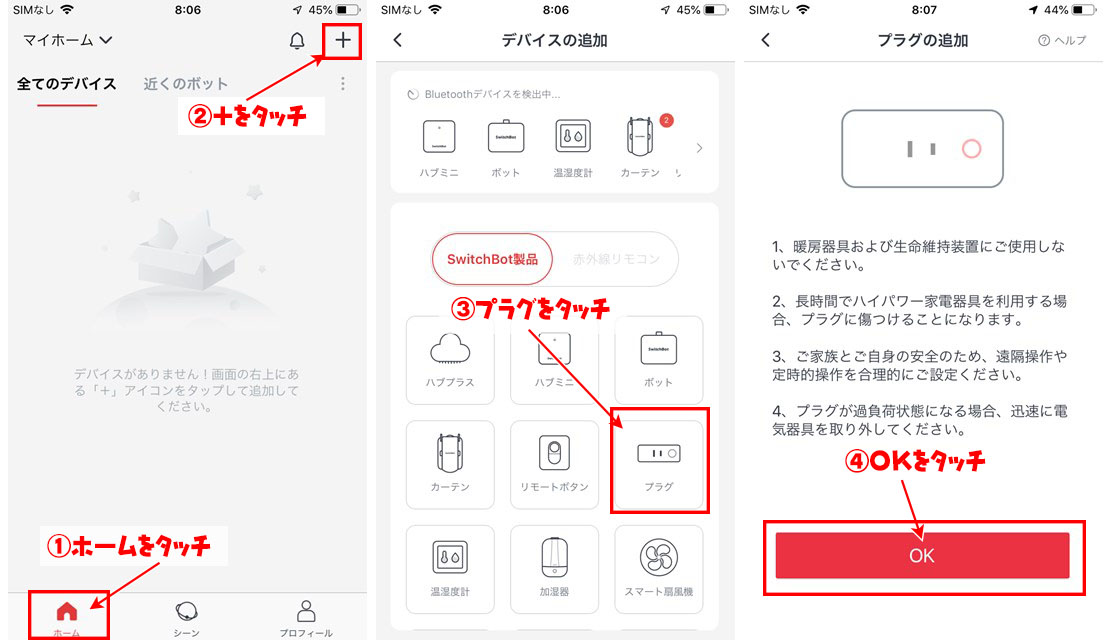
- 本体のボタンを青色点滅するまで長押し
- 次へをタッチ
- 設定からWi-Fi接続の画面でSwitchBot-XXXXに接続する
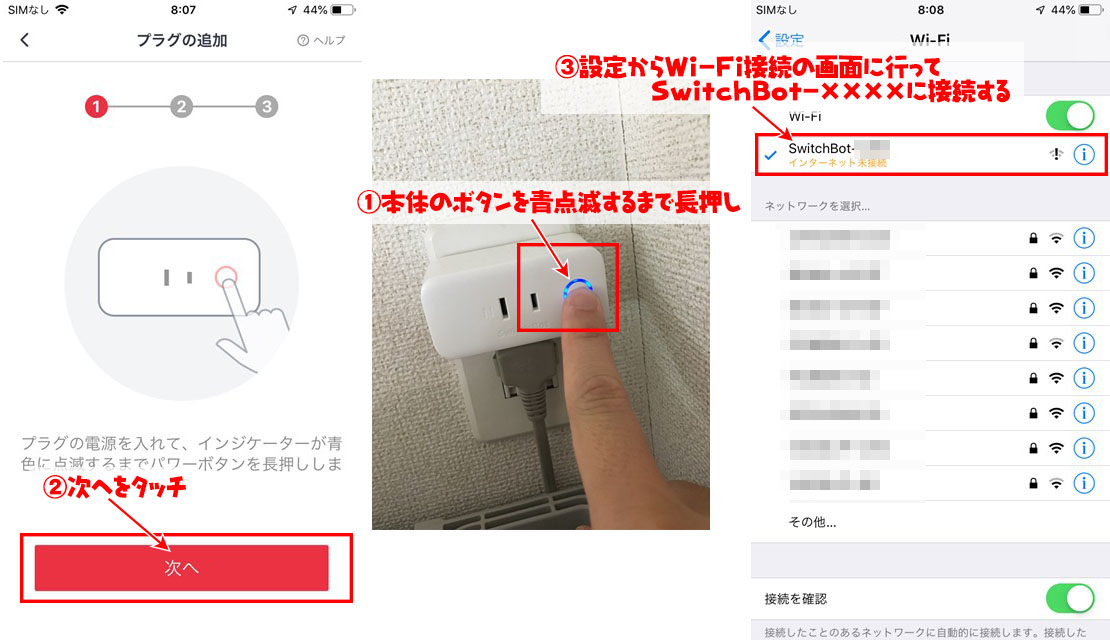
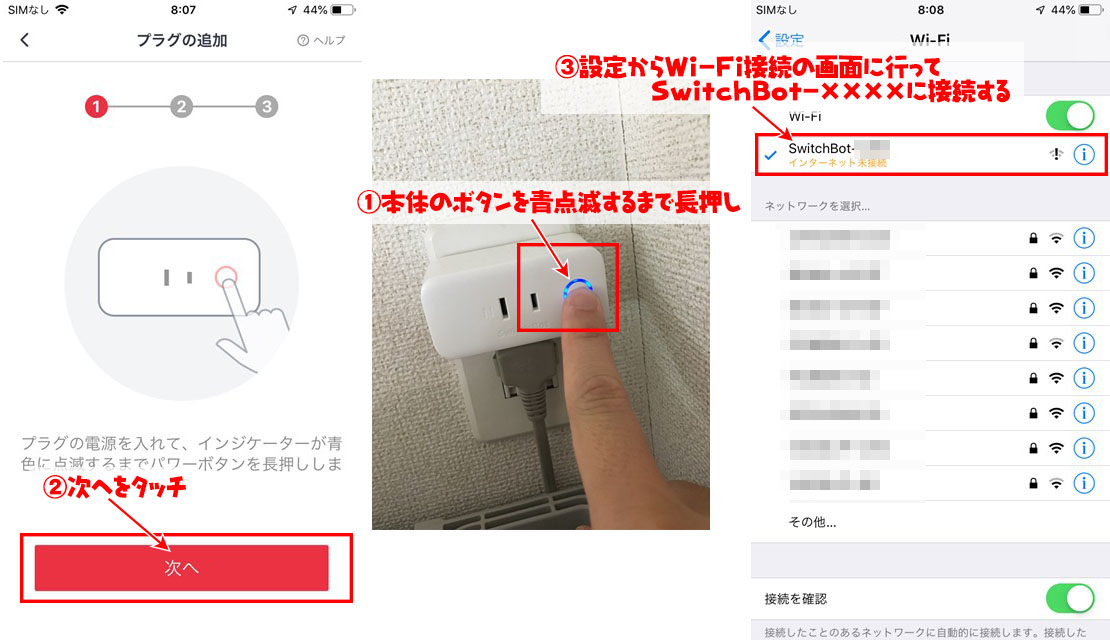
- 任意のSwitchBotの名称を入力する
- Wi-Fi接続するSSIDを入力する
- Wi-Fiのパスワードを入力する
- OKをタッチ
- 接続完了までしばらく待つ
- 接続完了すると本体ランプがピンク色に点灯する
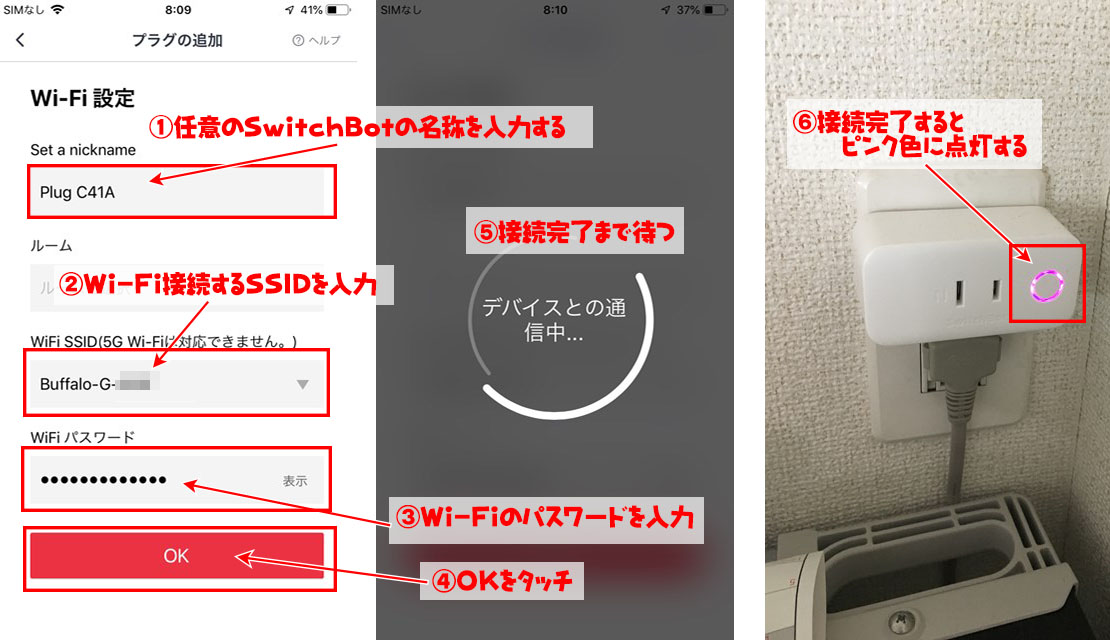
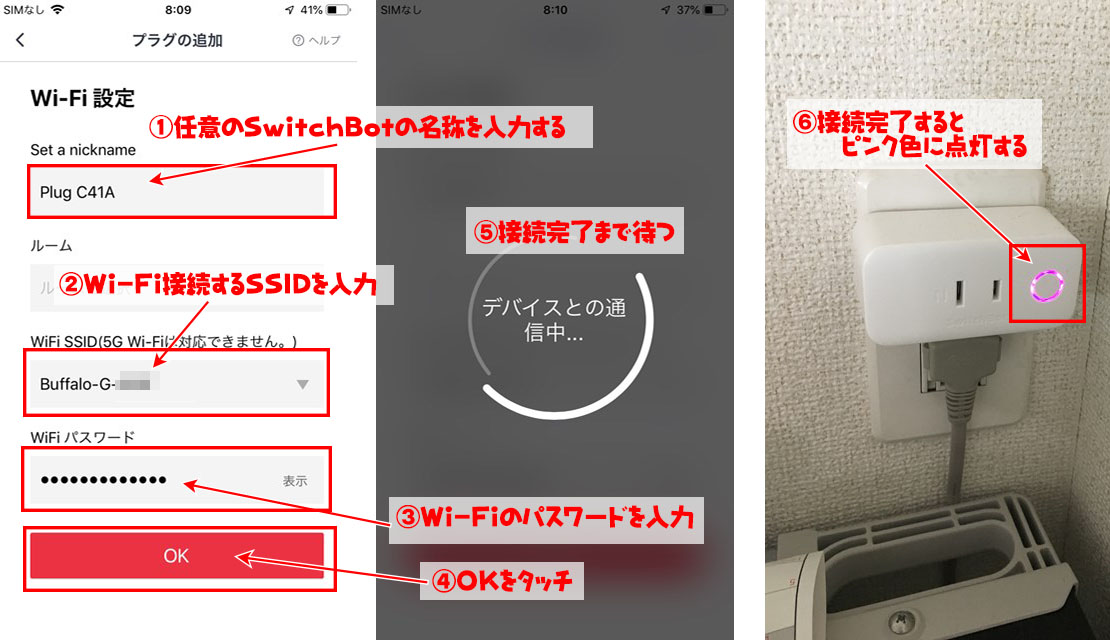
- ホーム画面にSwitchBotプラグが追加されている事を確認
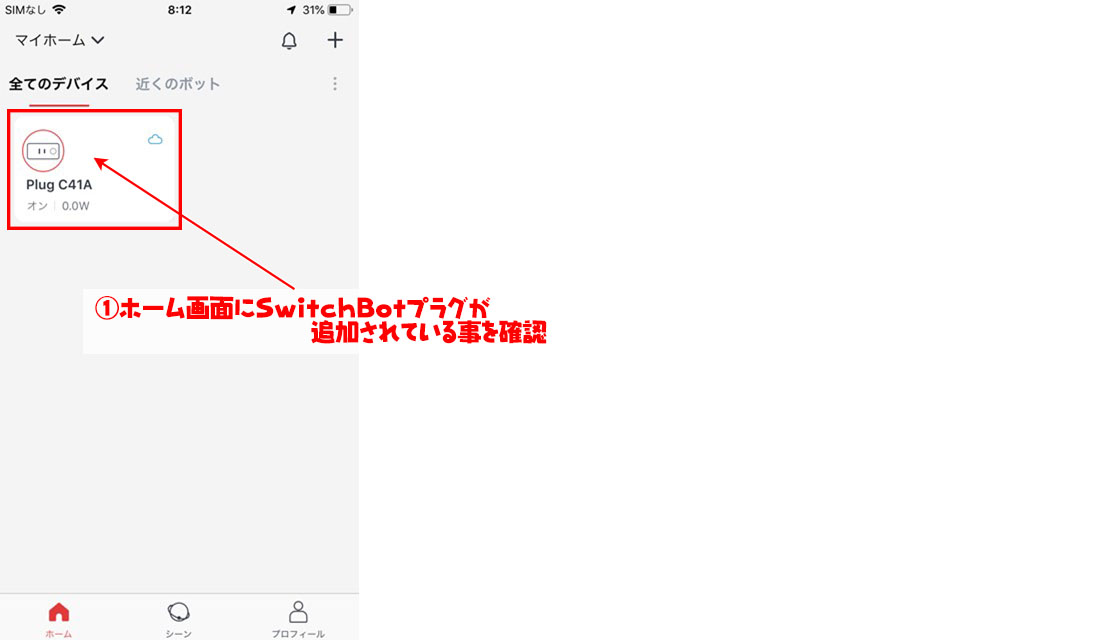
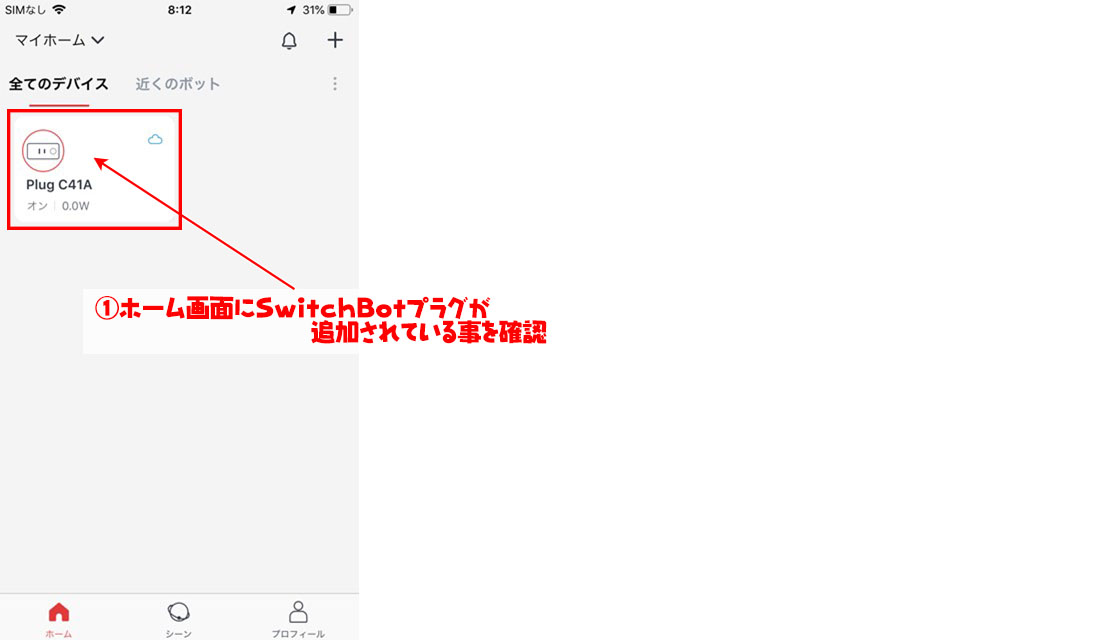
上記の手順でSwitchBotプラグの設定が完了しました。
設定が完了したらSwitcBotプラグにキュリオムお手元スピーカーを接続して、アプリ上のアイコンから電源のOFF、ONが出来るようになっているか確認してください。
- 電源がOFFの状態のランプ
- アプリで追加したアイコンをタッチして電源をONにする
- 電源がONの状態のランプ
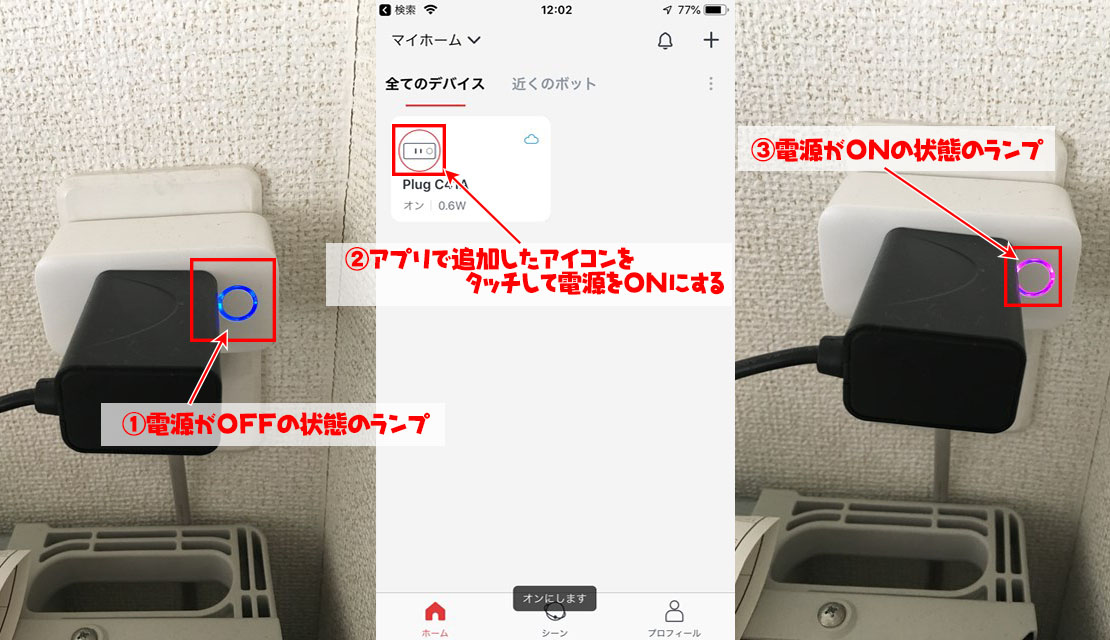
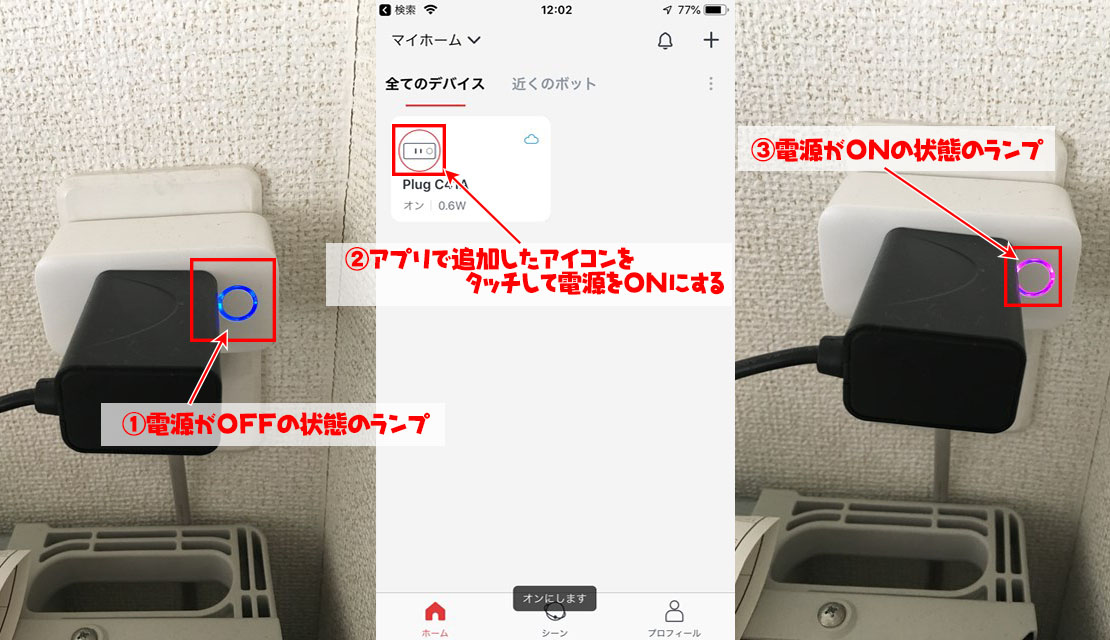
SwitchBotプラグをSiriで操作する手順
- ホームをタッチ
- 設定したプラグの右上のアイコンをタッチ
- クラウドサービスをタッチ
- Siri Shortcutsをタッチ
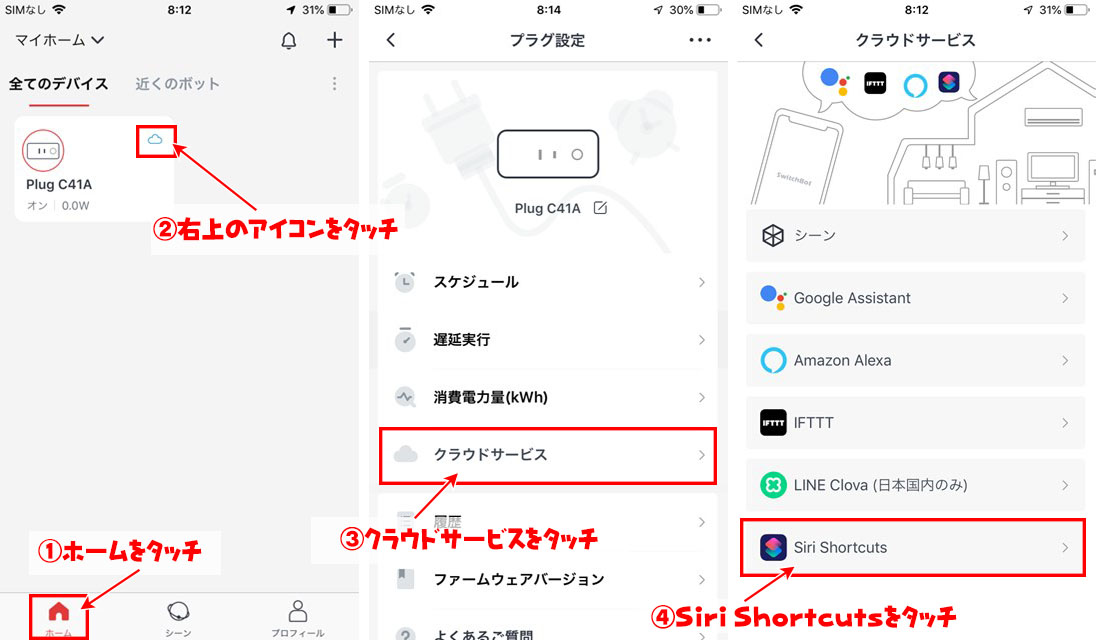
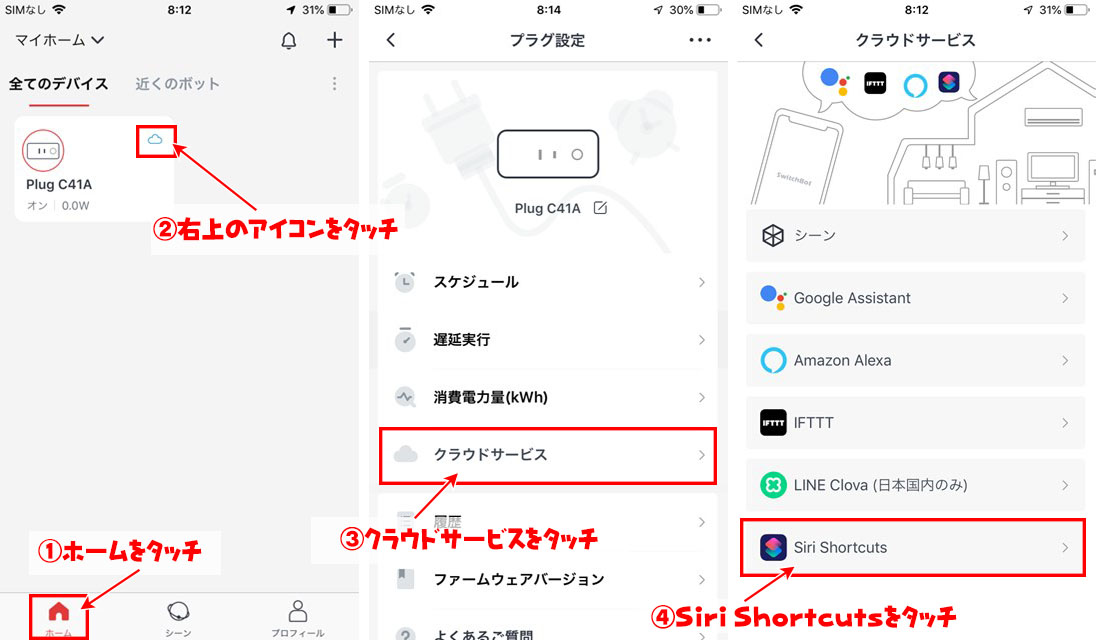
- TURN ON(電源ON)をタッチ
- 録音マークをタッチ後に音声認識させたい文字を話す
- 音声認識させたい文言を選択する
- 完了をタッチ
iPhoneのバージョンによっては録音マークが表示されないので、その場合は次の手順を参照してください
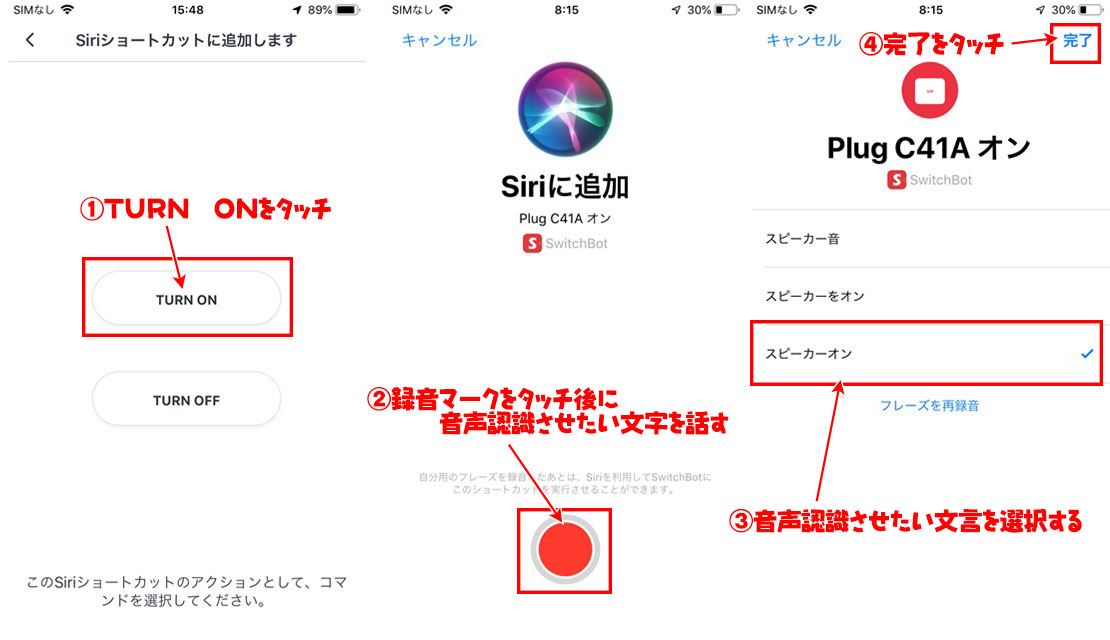
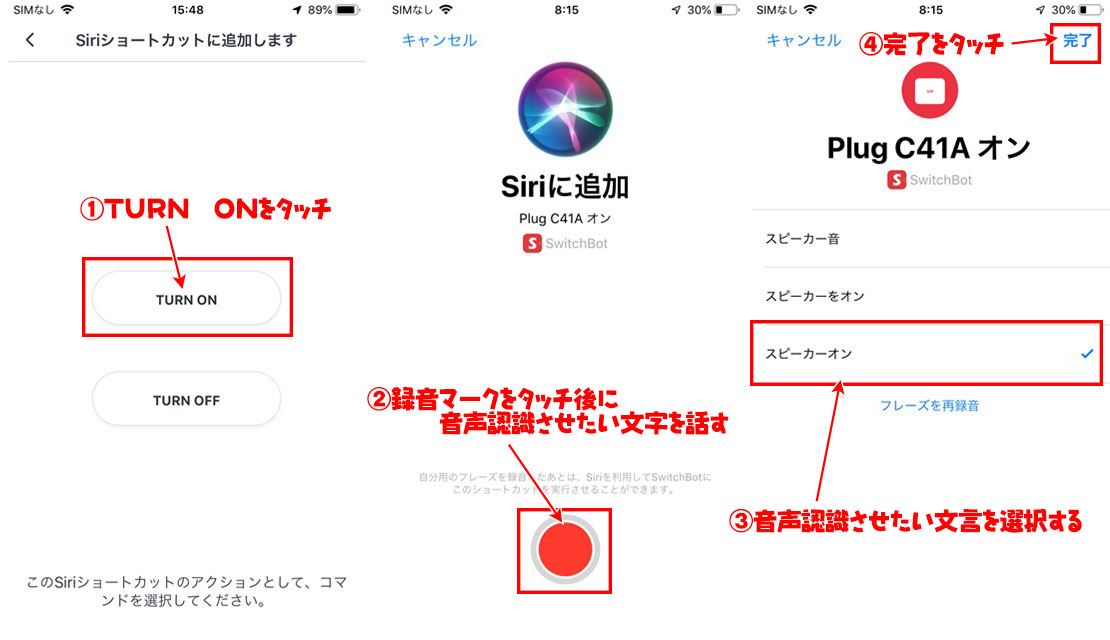
- 音声認識させたい文字列を入力する
- Siriに追加をタッチ
- 同様の手順で電源OFF時(TURNOFF)のSiriの設定も行う
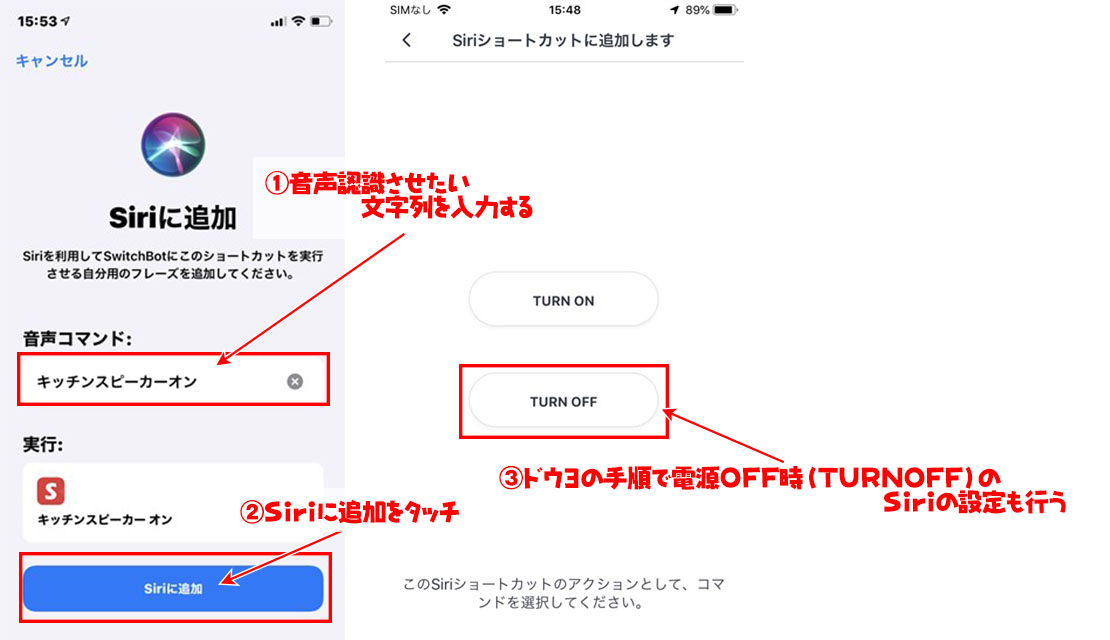
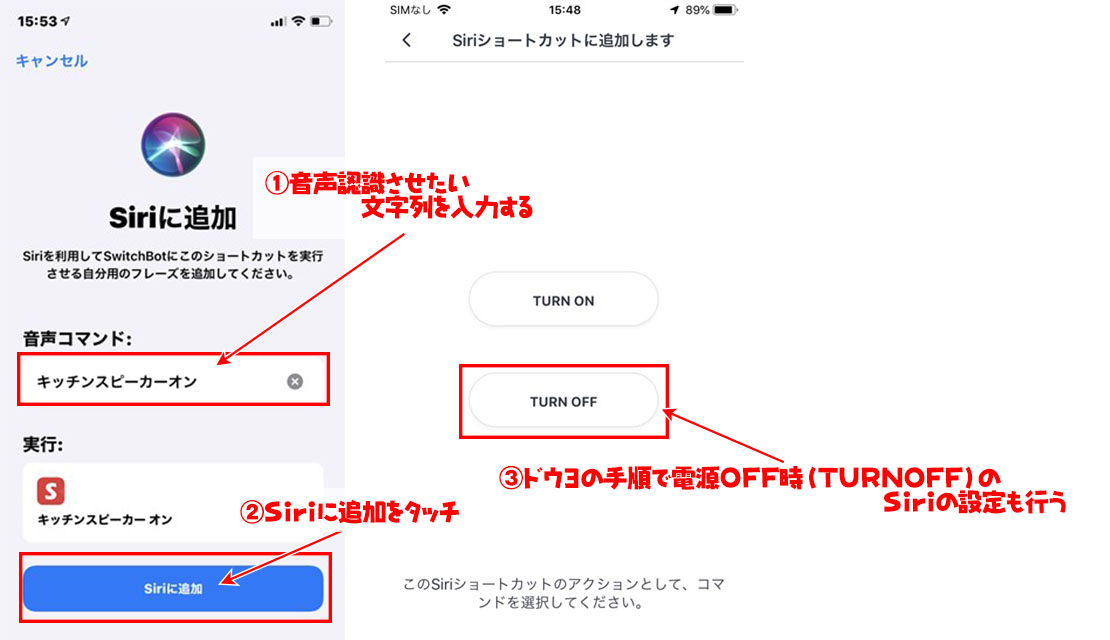
上記の手順でSiriから電源のONOFFをすることが出来るようになりました。
Siriを起動して設定した文言でスイッチボットプラグの電源がOFF、ONできるようになっているか確認してください。
SwitchBotプラグをNFCタグで操作する手順
SwitchBotプラグをNFCタグで操作する場合はショートカットアプリを使います。
SwitchBotアプリ内でもNFCタグの連携を行う事は出来ますが、iPhoneでNFCタグをタッチした際に通知をタッチしないと機器の実行が出来ません。
iPhoneでNFCタグを連携させる場合はショートカットアプリを使いましょう。
- ショートカットをタッチ
- オートメーションをタッチ
- +をタッチ
- 個人用オートメーションを作成をタッチ
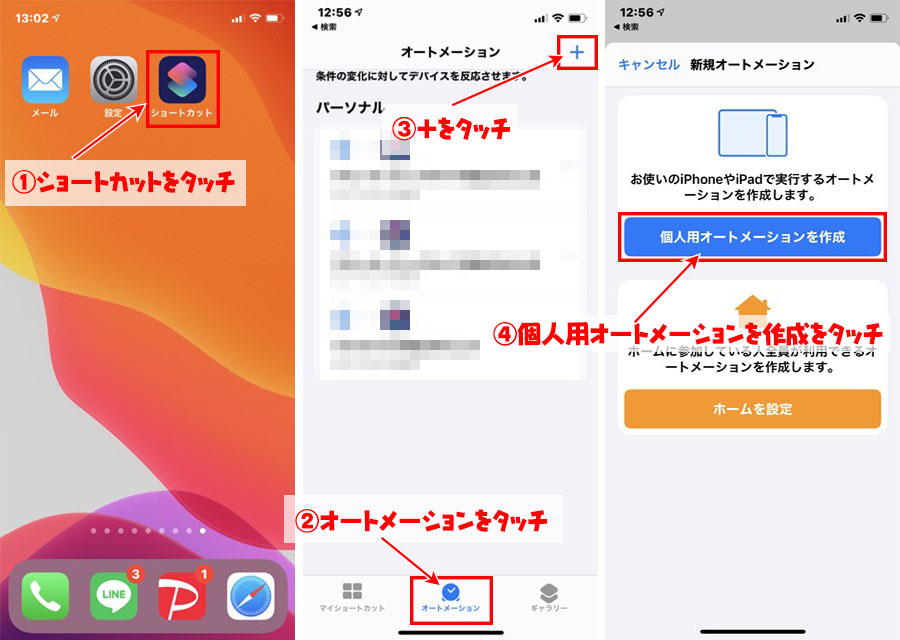
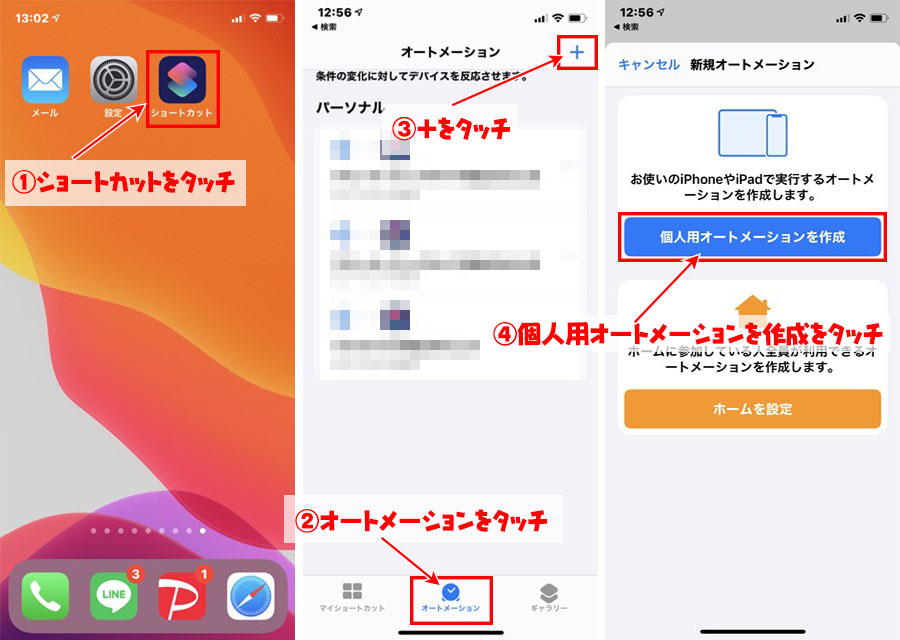
- NFCをタッチ
- スキャンをタッチ
- NFCタグをスキャンする
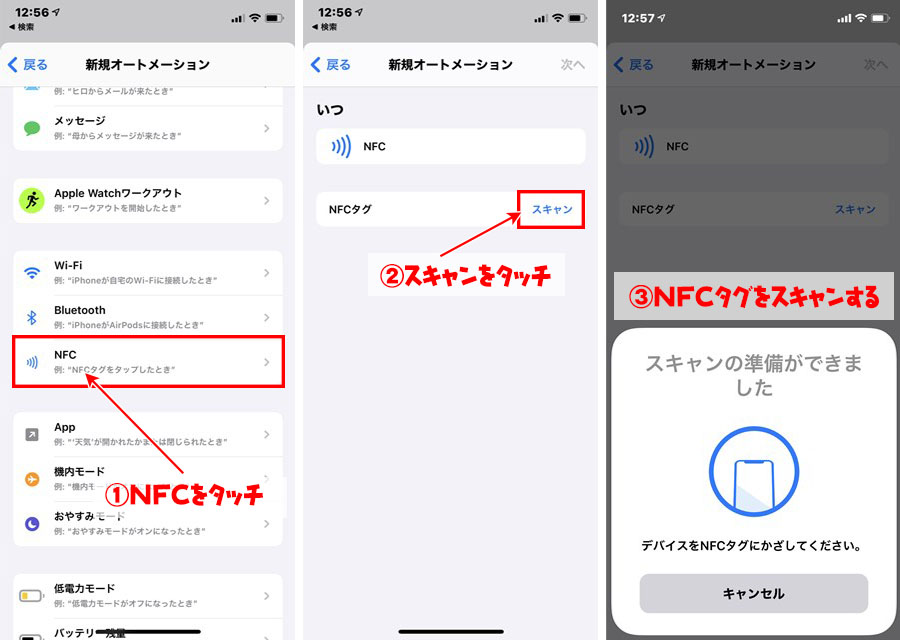
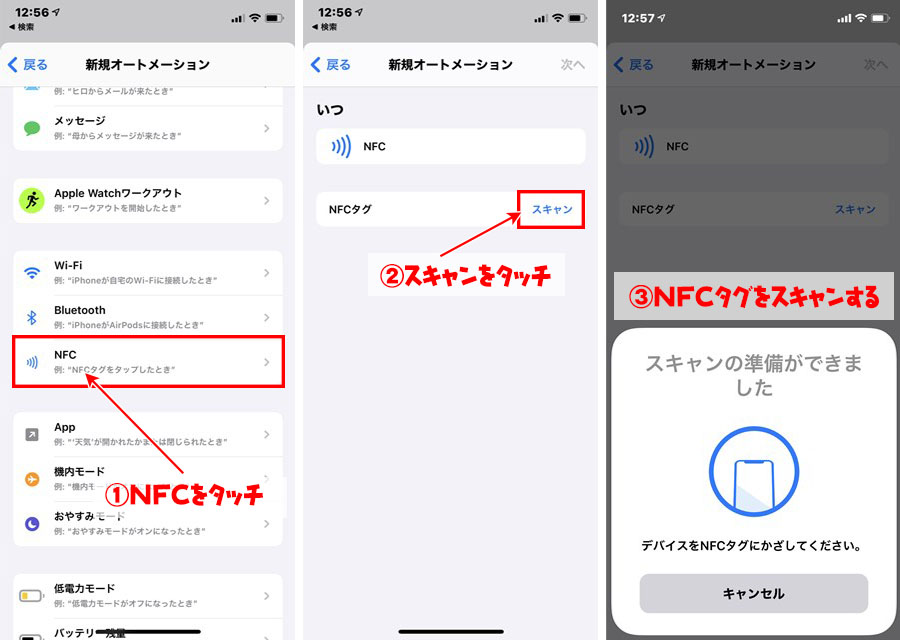
- 任意の名前を入力する
- OKをタッチ
- スピーカーをタッチ
- +アクションを追加をタッチ
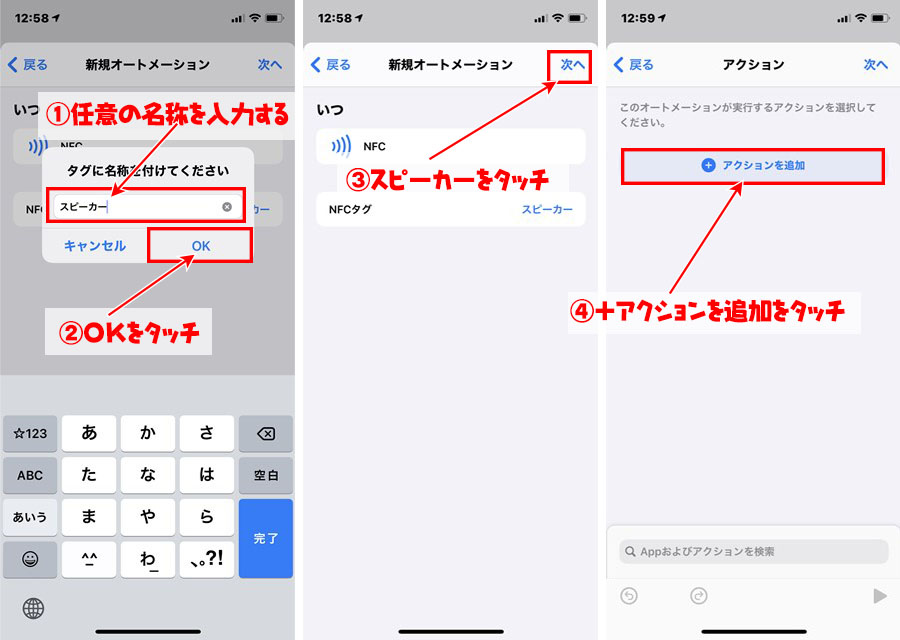
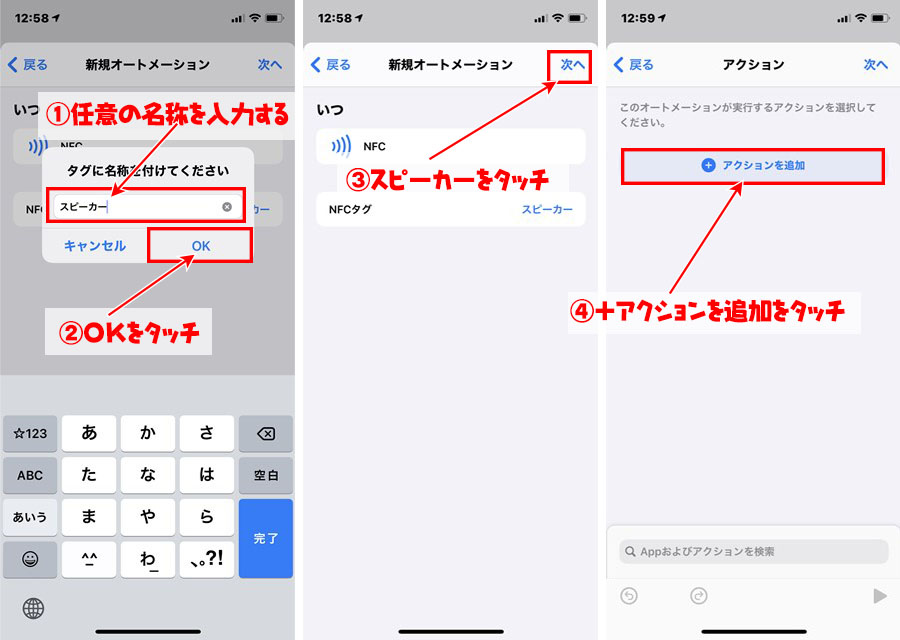
- ショートカットをタッチ
- ショートカットを実行をタッチ
- ショートカットをタッチ
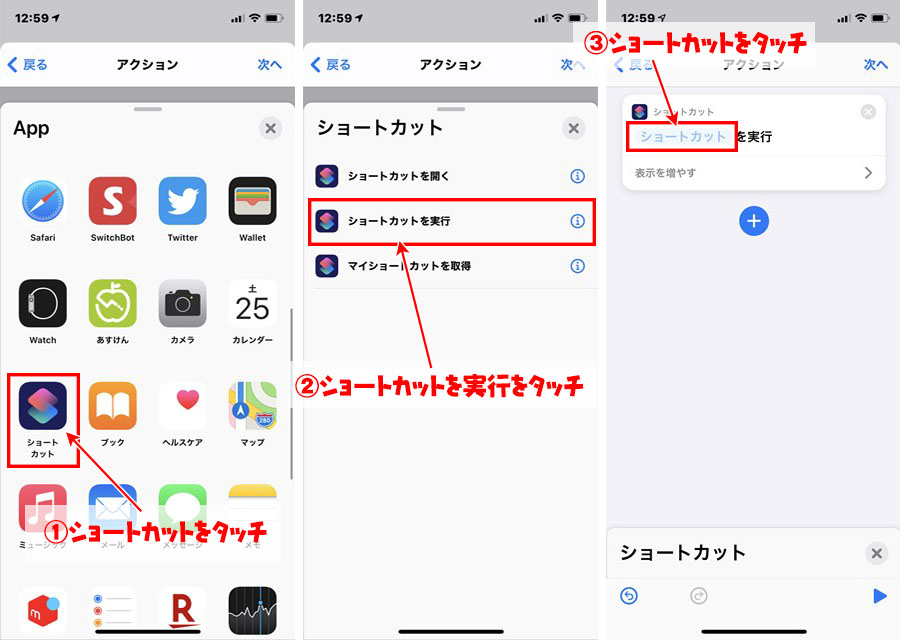
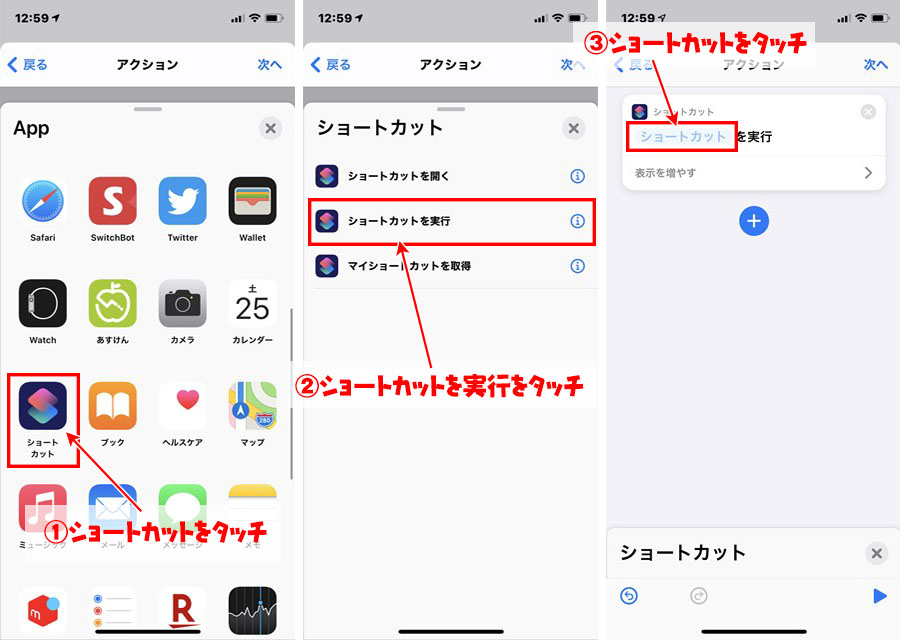
- スピーカーオンをタッチ
- 次へをタッチ
- 実行の前に尋ねるをONからOFFに変更
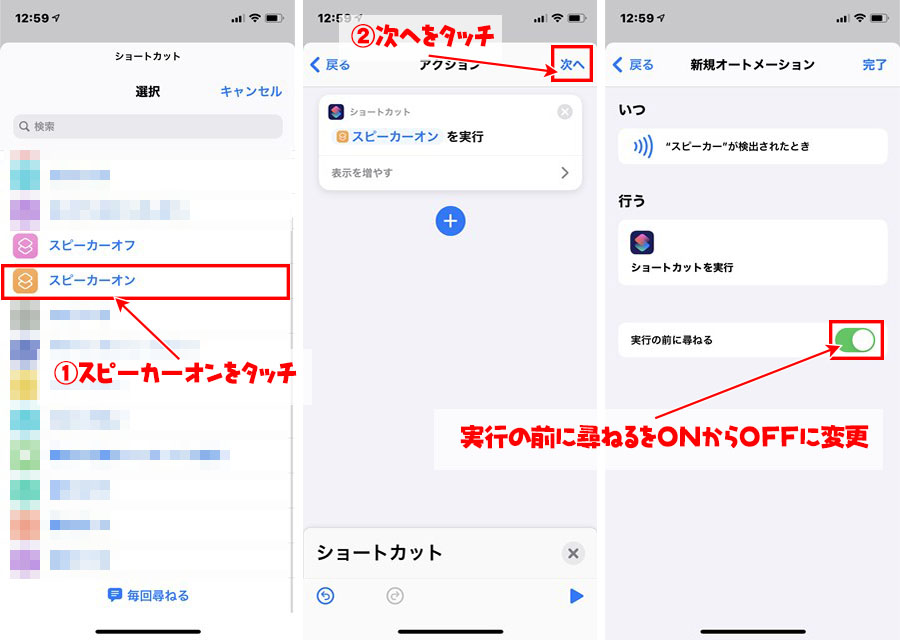
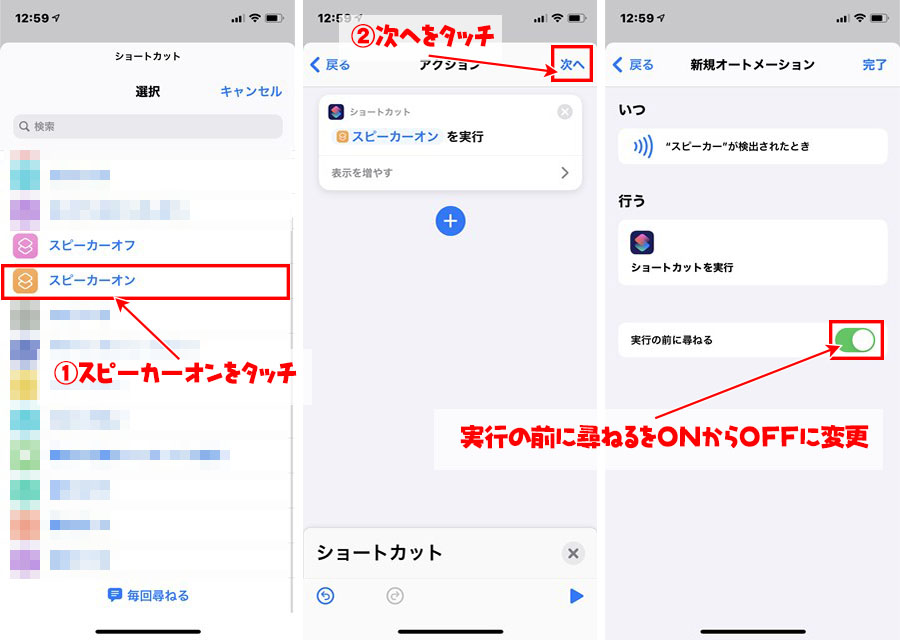
- 尋ねないをタッチ
- 完了をタッチ
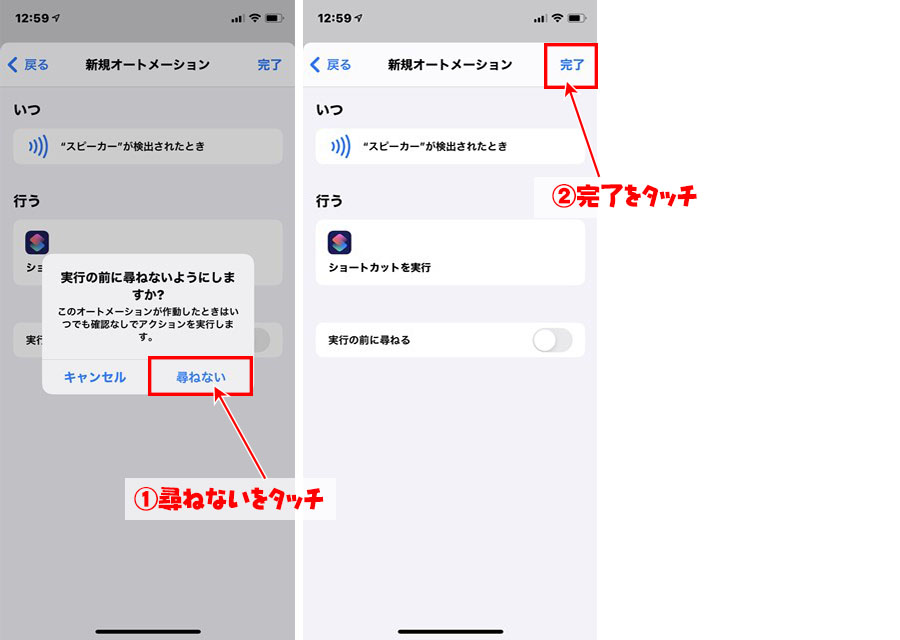
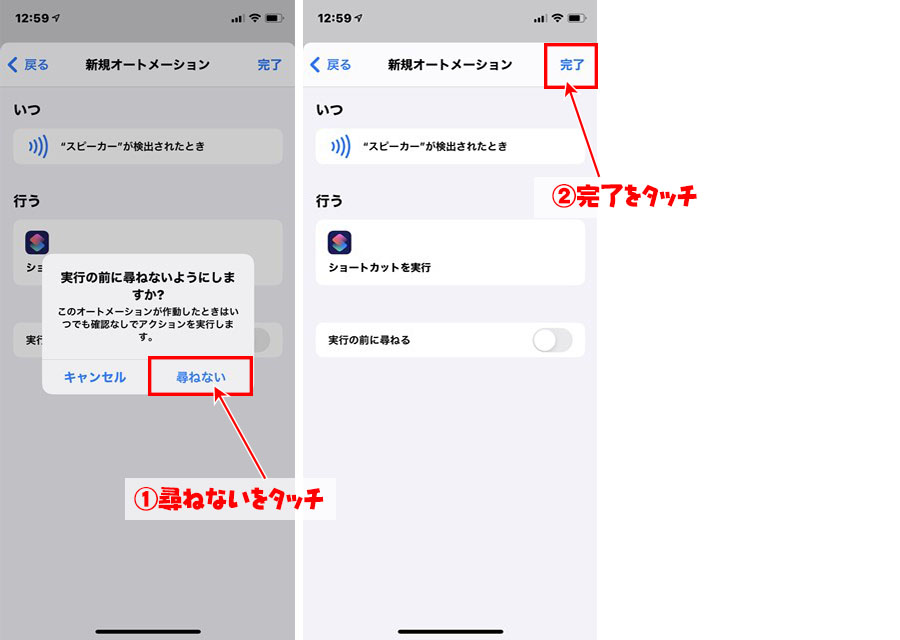
上記の手順でNFCタグの連携が完了しました。
同様にスピーカーをOFFにするショートカットも作成してください。
NFCタグは先ほど使用した物ではないNFCタグを利用してください。
NFCタグをスマホでスキャンさせてスピーカーの電源が入り切りされるか確認を行ってください。
まとめ
今回はスイッチボットプラグでSiriの音声操作や、NFCの連携を行いました。
同様の手順を行えばスイッチボットプラグ以外のスイッチボット製品を連携させることが出来ます。
またシーンの操作も音声操作や、NFCと連携が出来るのでスイッチボットで設定している一連の操作もNFCタグや音声操作が可能になります。